ASUS motherboard Bluetooth not working – Troubleshoot & Fixed
Bluetooth is the magic behind wireless headphones, mice, keyboards, earbuds, and more.
If ASUS motherboard Bluetooth is not working well, it could result from driver problems, BIOS settings, or hardware faults. So, Troubleshoot by updating drivers, checking BIOS settings, and verifying hardware connections.
Worry not! We’re here to ease your tech woes with step-by-step solutions to get your Bluetooth up and running like a pro.
Check for Compatibility – Is Your ASUS Motherboard Bluetooth-Ready?
It’s essential to note that not all ASUS motherboards are equipped with built-in Bluetooth functionality. To determine whether your motherboard supports Bluetooth, follow these steps:

Examine Specifications:
Begin by reviewing your motherboard’s specifications or details. It is essential to read a product label for specific features, e.g. Bluetooth
Visit ASUS Website:
Navigate to the ASUS official website and locate information about your motherboard model. You can find comprehensive details about your motherboard, including its Bluetooth support status. Think of it as researching a product online to learn more about its features.
Update Bluetooth Drivers – Get the Latest Drivers Now for Enhanced Connectivity:
Open Your Web Browser And Navigate to ASUS Support:
Launch your preferred web browser on your computer. Now, In the address bar, type “https://www.asus.com/support/”. Press Enter to go to the ASUS support website.

Locate Your Product:
You’ll find a search bar or options to choose your product on the ASUS support homepage. Type your motherboard’s model name or number in the search bar and press Enter.
Select Your Motherboard Model:
From the search results, find and click on your motherboard model. This click will take you to the product page for your specific motherboard.
Access Driver & Utility Downloads:
Look for a section on your motherboard’s product page related to “Drivers & Utility.” Click on it to access the drivers and utility downloads page.
Choose Your Operating System:
You will likely have to select your computer’s operating system. Choose the appropriate one (e.g., Windows 10, Linux, etc.) from the dropdown menu.
Locate Bluetooth Drivers:
Scroll through the list of available drivers until you find the Bluetooth driver for your motherboard. The driver should be clearly labeled as “Bluetooth” or something similar.

Download the Driver:
Click on the Bluetooth driver to open its download page. You may need to accept the terms and conditions or provide confirmation to begin the download.
Start the Download:
Once you’ve confirmed, click the “Download” button or link associated with the Bluetooth driver. The driver file will start downloading on your computer. Depending on ASUS’s packaging, it may be a ZIP file or an executable installer.
Install the Driver:
After the download, locate the downloaded driver file on your computer. It could be a ZIP file, so divert its contents to a folder. If it’s an installer, double-click it to run the installation wizard and follow the instructions to install the Bluetooth driver.
Restart Your Computer:
After the driver is installed, restart your computer to ensure the changes take effect.
Following these steps, you should successfully update and install the latest Bluetooth drivers for your ASUS motherboard, enhancing your Bluetooth functionality.
Operating System Settings – Optimize Your Bluetooth Experience!
Enabling Bluetooth in Windows Settings:
- Open Windows Settings: For Windows Click on the Start menu or press the Windows key on your keyboard. In the Start menu, click on the gear-shaped icon labeled “Settings.”
- Go to Devices: Find and click on the “Devices” option in the Windows Settings window.
- Bluetooth & other devices: In the left sidebar, press the icon “Bluetooth & other devices.”
- Turn On Bluetooth: In the Bluetooth & Other Devices section, locate the switch labeled “Bluetooth.” Click the button to turn Bluetooth on. It will change to “On.”
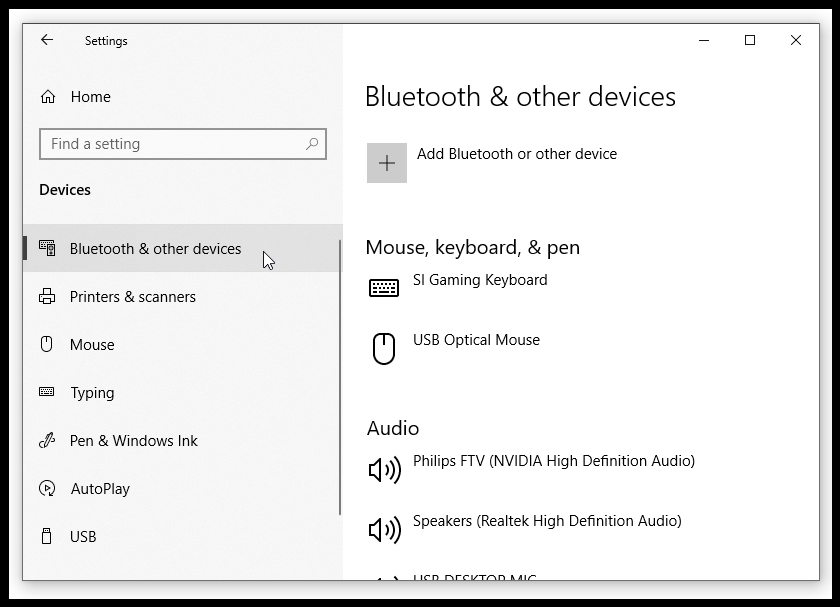
For Linux, Checking Bluetooth Service Status:
Open a Terminal:
In Linux, the terminal is your tool for executing commands. To open it, you can often press Ctrl + Alt + T or search for “Terminal” in your application launcher.
Check Bluetooth Service:
To check if the Bluetooth service is running, type the following command and press Enter:
“systemctl status Bluetooth”
Interpreting the Status:
The output will display information about the Bluetooth service’s status. Look for a line that says “Active: active (running)” or “Active: inactive (dead).” If it says “active,” then Bluetooth is running. If it says “inactive,” it’s not running.
Following these steps, you can enable Bluetooth in Windows Settings or check the Bluetooth service status in Linux.
Enable Bluetooth in BIOS/UEFI – Unlock Bluetooth Potential for Your ASUS Motherboard:
- To begin, you’ll need to restart your computer. This means turning it off and then turning it back on.
- As soon as the computer starts, It usually shows a message like “Press Del to enter BIOS” or “Press F2 for Setup.”
- If you’ve prompted the correct key at the right time, your computer will enter the BIOS/UEFI interface.
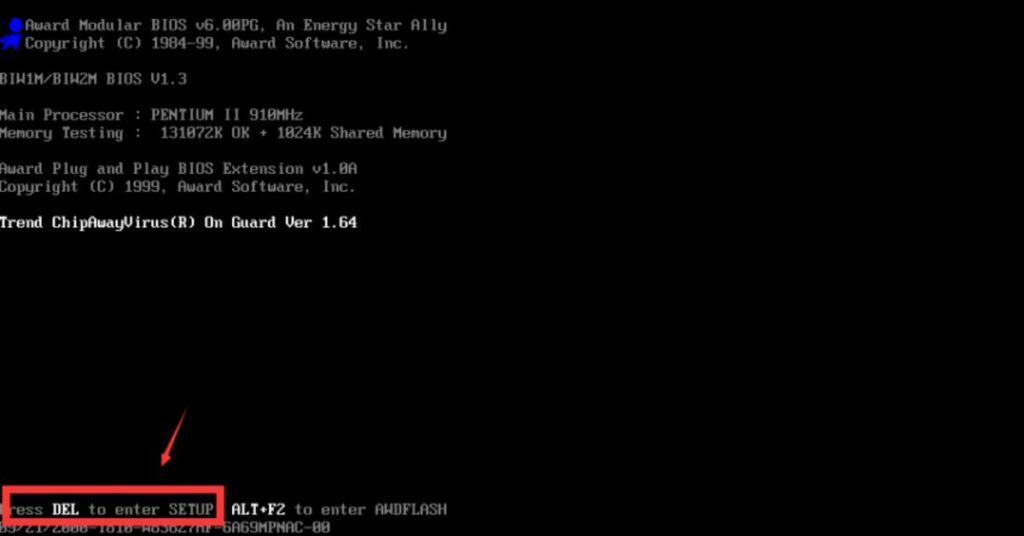
Following these steps, you’ll successfully access the BIOS/UEFI settings on your computer and enable the Bluetooth settings.
BIOS/UEFI Update – Elevate Your ASUS Motherboard’s Performance Now:
Understand BIOS/UEFI Updates:
- BIOS/UEFI updates are like software updates for your motherboard’s firmware. They can fix bugs, improve stability, and enhance hardware compatibility.
Identify Your Motherboard Model:
- First, you need to know your exact ASUS motherboard model. You can find this information in the motherboard’s user manual or by checking the motherboard itself.
Visit the ASUS Support Website:
- Open your web browser and go to the official ASUS support website.
Locate BIOS/UEFI Updates:
- Find the “Support” or “Downloads” section on the ASUS website.
- Type your motherboard model in the search bar or choose it from the provided list.
Download the Latest BIOS/UEFI Update:
- Look for the latest BIOS/UEFI update for your motherboard model.
- Click on the download link to get the updated file.
Prepare a USB Drive:
- You’ll need a USB flash drive to perform the update. Format the USB drive as FAT32 and make sure it’s empty.
Flash the BIOS/UEFI:
- Locate the downloaded BIOS/UEFI update file and make sure to copy it to the root directory of the USB drive.
- Restart your computer and, during startup, enter the BIOS/UEFI settings using the designated key (often Del, F2, or F12).
Update BIOS/UEFI:
- Inside the BIOS/UEFI settings, navigate to the “Advanced” or “Tools” section, where you’ll find an option to update the firmware.
- Select the option to update the BIOS/UEFI and choose the USB drive as the source for the update file.
- Follow the instructions to start the update process. It may take a few minutes.
Restart Your Computer:
- After the update is complete, your computer will automatically restart.
Confirm the Update:
- Enter the BIOS/UEFI settings again to verify that the firmware has been successfully updated. You should see the new version number.
Check Bluetooth Hardware – Maintain ASUS Motherboard’s Hardware for Optimal Performance:
Locate the Bluetooth Module:
- The Bluetooth module on ASUS motherboards is typically a tiny chip or component located on the motherboard itself.
- Look for a small, rectangular, or square-shaped part with Bluetooth markings or logos.

Ensure Secure Connection:
- Check that the Bluetooth module is securely connected to the motherboard. It should be firmly seated in its designated slot or socket.
- Gently press down on the module to ensure it’s properly seated.
External Antennas (if applicable):
- Some ASUS motherboards come with external Bluetooth antennas. These antennas help improve Bluetooth signal strength and range.
- Look for antenna connectors near the Bluetooth module. If your motherboard has these connectors attach the provided external antennas. These antennas often screw onto the connectors.
- Ensure the antennas are placed in a location where they have a clear line of sight for the best Bluetooth performance.
Reinstall Bluetooth Drivers – Revive for Hassle-Free Connectivity:
Access Device Manager:
- Pressing the Windows key + X will open the quick access menu.
- From the menu, select “Device Manager.”

Locate Bluetooth Devices:
- In Device Manager, find and expand the category labeled “Bluetooth” or “Bluetooth Radios.”
Uninstall Bluetooth Drivers:
- Right-click on the Bluetooth device listed under the expanded category.
- Choose “Uninstall device” from the context menu. Confirm any prompts that appear.
Restart Your Computer:
- After uninstalling the Bluetooth drivers, it’s essential to restart your computer. This step ensures that any remnants of the old drivers are removed.
Reinstall Bluetooth Drivers:
- After restarting the computer, open Device Manager again.
- In Device Manager, click on “Action” in the top menu.
- Select “Scan for hardware changes.” This step prompts Windows to detect your Bluetooth hardware and attempt to reinstall the drivers automatically.
Manual Driver Installation (if needed):
- If Windows doesn’t automatically reinstall the drivers or if you want to install specific drivers, you can visit the ASUS website and download the latest Bluetooth drivers for your motherboard.
- Run the downloaded driver installer and follow the on-screen instructions to install the Bluetooth drivers.
Check for Interference – Identifying and Mitigating Obtrusion!
- Device Placement: Keep Bluetooth devices away from potential interference sources. For example, keep your Bluetooth speaker away from a Wi-Fi router, a cordless phone base station, or even microwave ovens.
- Reduce Obstacles: Objects like walls and furniture can weaken Bluetooth signals. Try to have a clear line of sight between your Bluetooth devices.
- Frequency Bands: Bluetooth operates on the 2.4 GHz band, which is crowded with other devices. Some newer Bluetooth devices use the less crowded 5 GHz band for better performance.
- Update Firmware: Make sure your Bluetooth devices have the latest firmware updates. Manufacturers often release updates to improve interference handling.
Frequently Asked Questions:
1. How do I enable Bluetooth in BIOS/UEFI settings?
Restart the computer and press the specific key (usually Del, F2, or F12) during startup to enter BIOS/UEFI. Navigate to Bluetooth settings and ensure it’s enabled.
2. What can cause Bluetooth interference on my ASUS motherboard?
Other wireless devices like Wi-Fi routers, cordless phones, and microwave ovens can interfere with Bluetooth signals.
3. What should I do if all troubleshooting steps fail to fix my Bluetooth issue?
If hardware problems persist, contact ASUS support for assistance. Consider using an external USB Bluetooth adapter as a temporary workaround.
Conclusion:
So, in the end,
If your ASUS motherboard’s Bluetooth isn’t working, Start by checking compatibility, updating drivers, and enabling Bluetooth in BIOS/UEFI.
Explore your operating system settings for Windows or Linux, check for hardware issues, and update BIOS/UEFI firmware if necessary.